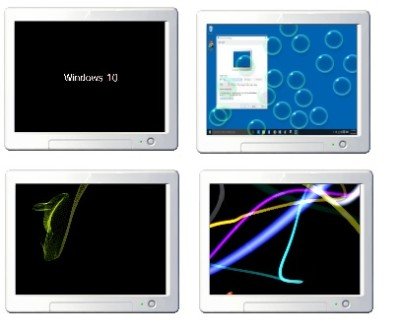
Art Nouveau & Art Deco Screensaver, 1000 Paintings
Turn your computer into a picture frame of masterpieces. Art Nouveau, an influential movement of design and applied art from the late 1800s through the mid 1920s.Art Nouveau & Art Deco Screensaver overview
Over 700 paintings by more than 100 Art Nouveau artists in one slideshow screensaver. Art Nouveau, an influential movement of design and applied art from the late 1800s through the mid 1920s. Its premise was that art should be expressed on everything from architecture to painting to furniture and household items, in order to make art accessible to peoples' everyday lives. It was characterized by motifs inspired by nature, as well as highly stylized flowing lines, curves, and forms.The movement beautifully facilitated the transition from 19th to 20th century art. This collection includes paintings by Gustav Klimt, Alphonse Mucha, Henri Toulouse Lautrec, Aubrey Beardsley, Charles Rennie Mackintosh, Margaret Macdonald, Frances Macdonald, Hurbert MacNair, and many others. This art slideshow displays each masterpiece for up to 16 minutes per image before softly blending into the next painting. Why just hang art prints and posters on the wall? Turn your computer into a digital picture frame of famous masterpieces by history's greatest artists, each image softly blending into the next. Like strolling through the great art museums of the world. Supplies of big gallery of beautiful images. All images suitable for viewing by any age group. From Fine Art Screensavers for the Home and Office LLC.
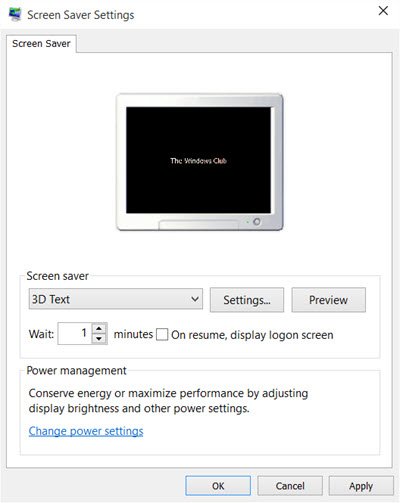
Screensaver Settings in Windows
You can get to your screen saver settings directly by typing ‘Screen Saver’ in the taskbar search box in the lower left corner of your system. Click on ‘Change Screen Saver’ and it will take you the Screen Saver settings right away where you can adjust the settings according to your own preferences.- Alternatively, right-click on your Windows 10 desktop, and select Personalize to open Personalization settings. Next click on Lock screen in the left pane.
- Scroll down the Lock Screen settings and click on Screen Saver Settings. The following window will open. Here you can adjust the settings according to your preferences.
By default, Windows 10 offers the following six screensavers – 3D Text, Blank, Bubbles, Mystify, Photos and Ribbons – nothing new here. Select the screensaver from the drop-down menu and change its defaults Settings, if any are available.
For instance, the 3D Text screensaver lets you customize the text as well as a few other options.
The Photos screensaver lets you display your favorite photos as a screen saver.
If you access the screensaver settings frequently, you can create its desktop shortcut as follows: However, it is easy to change the settings but if you change your screen saver often, it would be better to create a Screen Saver Settings shortcut on your desktop.
To create the shortcut, you have to right-click on your desktop and click on New > Shortcut.
Type control desk.cpl,,@screensaver in the location space in the wizard.
Click Next and give a name to your shortcut. Click Next and you are done. Give it a suitable icon of your choice.
Use this shortcut to change or adjust your screen saver settings whenever you want, quickly.
Method 1: Turn On / Off Screen Saver from Screen Saver Settings Dialog
Right-click the empty space on your desktop and select Personalize.
It now opens up the Personalization settings. Click on Lock screen in the left pane, then click the Screen saver settings link in the right pane.
If you’re running Windows 7, simply click on the Screen Saver link at the bottom of the window.
Once Screen Saver Settings dialog is launched, you can customize the screensaver and change the idle time before the screen saver is activated. If you want to turn off screen saver, just set the screen saver as None and Uncheck the box to On resume, display logon screen. screen-saver
Click Apply and then OK.
Method 2: Turn On / Off Screen Saver Using Group Policy
Press Windows key + R and type gpedit.msc and hit Enter. This will open the Local Group Policy Editor. gpedit
Navigate to User Configuration > Administrative Templates > Control Panel > Personalization. Double-click on the policy labeled “Enable screen saver“.
Set it to Disabled if you want to turn off screen saver. After disabling, all the screen saver settings options will be greyed out. If you want to turn on screen saver later, you need to set that option to Enabled. turn-on-off-screen-saver
Click OK and reboot your computer for the changes to take effect.
Finding your wallpaper images
If you would like to use the images in your Windows 10 wallpaper installation in some other way – for example, as a background on another device, or on an older version of Windows – you will need to find the actual location of the files being displayed. Fortunately, this isn’t difficult.
By default, Windows 10 stores your wallpaper images in the “C:\Windows\Web” directory. You can access this directory very simply by clicking in the search bar in the Windows 10 task bar and type “c:\windows\web” and hitting return. The directory will pop right up. There are several subdirectories where your wallpapers could be stored; just click around through the directories and you will find your images.
However, many Windows 10 users don’t use the standard wallpaper files – instead, they use Windows 10 Themes. Microsoft has made hundreds of themes available for free via the Microsoft store, and some of them are quite spectacular. You can browse through the available themes here; there are a lot of them. Once you’ve downloaded a theme, can you access those files? Indeed you can! They are located in your local user directory, which is rather lengthy for typing in – fortunately there’s a shortcut.
Again, click in the search bar in the Windows 10 task bar and this time type “%localappdata%\Microsoft\Windows\Themes” and hit return. The themes directory will launch. The image files will be found in the subdirectory for the appropriate theme – for example, in the window shown above, you’d click on “Ancient E” to find the files for the Ancient Egypt theme, which is the only theme installed on my computer.
Conclusion
To conclude Art Nouveau & Art Deco Screensaver, 1000 Paintings works on Windows operating system(s) and can be easily downloaded using the below download link according to Commercial license. Art Nouveau & Art Deco Screensaver, 1000 Paintings download file is only 2.2 MB in size.Art Nouveau & Art Deco Screensaver, 1000 Paintings was filed under the Miscellaneous Collections category and was reviewed in softlookup.com and receive 4.8/5 Score.
Art Nouveau & Art Deco Screensaver, 1000 Paintings has been tested by our team against viruses, spyware, adware, trojan, backdoors and was found to be 100% clean. We will recheck Art Nouveau & Art Deco Screensaver, 1000 Paintings when updated to assure that it remains clean.
Art Nouveau & Art Deco Screensaver, 1000 Paintings user Review
Please review Art Nouveau & Art Deco Screensaver, 1000 Paintings application and submit your comments below. We will collect all comments in an effort to determine whether the Art Nouveau & Art Deco Screensaver, 1000 Paintings software is reliable, perform as expected and deliver the promised features and functionalities.Popularity 9.6/10 - Downloads - 238 - Score - 4.8/5
Softlookup.com 2023 - Privacy Policy
| Category: | Miscellaneous Collections |
| Publisher: | Fine Art Screensavers for the Home and Office LLC |
| Last Updated: | 23/11/2023 |
| Requirements: | Not specified |
| License: | Commercial |
| Operating system: | Windows |
| Hits: | 485 |
| File size: | 2.2 MB |
| Price: | Not specified |
| Name: * |
E-Mail: * |
| Comment: * |
|