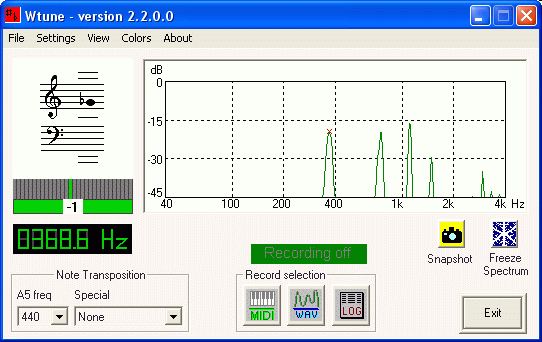
Wtune 2.3.2.0
Wtune is spectrum analyzer/frequency counter to check your vocal accuracy and/or your instrument intonation. You can easily record sound coming out of your speakers or through a connected microphone, or MIDI device, save different audio files or a log to review notes with this little recorderAbout Wtune
Wtune is a single track recorder to MIDI file of whatever is captured by your PC soundcard (for instance, when the microphone input is used, what you are singing or what you are playing with an acoustic instrument) so that you can later obtain the relevant score once you import the MIDI file into your usual notation program.Windows puts the basic of just about any activity at your disposal, including the possibility to capture external sound with the help of a connected microphone. However, the built-in recorder is a bit shallow, and for more advanced features, you might want to look for third-party alternatives like Wtune. The application comes in a pretty lightweight package and doesn’t even need to be installed in order to properly function. However, you need to be careful where you keep it stored, because all recordings are saved in the source folder, and there’s a high chance you end up scratching your head when ending the recording session, and no prompt shows up to ask where to save the new file. A compact main window shows up when you launch the application, but not before you select the source device. Not only can you record from a connected microphone, but the application is capable of grabbing speaker sound as well. Unfortunately, you need to restart the application to change the source, because there’s no built-in option in this regard.
What is Wtune
Wtune is a small, easy to install free software that you can use to record to a MIDI file something you are singing or playing with an acoustic instrument so to have the score of what you have sung/played once you will import that MIDI file into your favourite notation program. This feature is deeply described here to verify your intonation (or to tune your instrument). You can also use it to examine your music based material: for instance an audio CD, a MIDI sequence, anything that can be played by the audio board of your PC. If you use your computer microphone as audio input device, just sing/play in front of it and the relevant dominant frequency will be displayed using conventional notation, providing also the amount of cents of mismatch from the nearest standard note (the one displayed).A frequency meter like display and a spectrum analyzer are also shown so that you have also the numerical value of the dominant frequency and the visualization of the whole spectrum of what you are singing/playing (or analyzing). It is also possible to change the value for the 440Hz A (the reference frequency) so to allow for tuning of instruments that do require having the central A set to a different frequency than usual 440Hz.
You can record your working session both to standard WAV and text file. Later, you can play the recorded WAV file with your favourite media player and use Wtune to examine over and over again your performance. You can also record another session while you are playing back an older one: the result will be a WAV file containing a mixing of both sessions. Or you can read the text file at your leisure to see which note you sung/played at a certain time.
Of course you can also play any sound file from your PC and observe the analysis of that file as it is being played; keep in mind, however, that this is not the true scope of the program as it limits the upper frequency analysis to 4kHz that, while it is more than sufficient to tune an instrument or to check a sung note, it is very distant from the highest frequencies you can find, for instance, in a CD that can reach the 20kHz value. Anyway you should be aware that, even for CD quality material, its associated energy is mainly concentrated in the low part of the spectrum and therefore, although limited to 4Khz, a spectrum analysis of such material can equally give a fair indication of the spectrum distribution of what you are listening to.
The software is easy to install/remove as you just have to put the executable file in any directory you want and run it. If you don't want it anymore, simply delete it. No mess with OS registry entries !!!
The software has been tested to correctly run on Windows Vista, XP and 2000 with DirectX8; it just needs a very basic sound card installed (needs to sample at 16000 Hz with 16 bit resolution); the program DOES NOT run under WinNT/95. For Windows 98 and ME no compatibility check has been performed and we cannot assure you by no means that it will not give you problems or that it will run at all.
The part of Wtune relevant to spectrum analysis and the display plugin are completly free: you can download as many copies as you like of wtune main program and display plugin and use them as long as you wish. You may also sell or redistribute them, include it into your own software package and/or your web site as long as you will give us proper credit (at least a link to this site). You don't even need to ask us any permission. However while surfing the web looking for other sites with choral music content, we have seen a number of URLs asking for free contributions but then not allowing other people to link to their files. Due to their policy, such sites are not allowed to download/use this software.
Take a look at the preliminary snapshots of the program; you can also find a short description of the various functionalities. At the end of this page, you can find an accuracy table representing the errors obtained measuring pure sinusoidal tones (generated from an digital audio editor and reproduced on the same PC where Wtune was running).
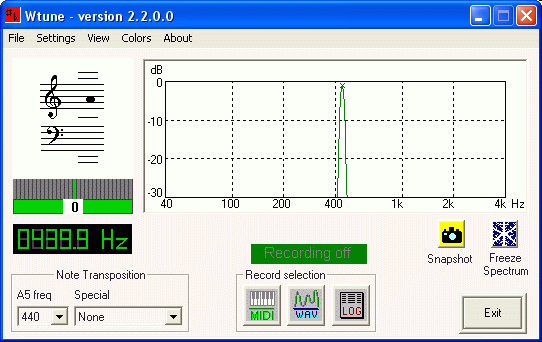
Wtune Main Features
Record to single track MIDI file This plugin will allow you to record on a MIDI file your voice or acoustic instrument. It will produce a two tracks MIDI file: first track is for MIDI settings, second one will have the note on MIDI event of the dominant frequencies recorded as you are playing/singing. Then simply import the resultant MIDI file into a notation program to have the score. For further information and to download a demo version go here1. Indication of the sung/played nearest note in conventional way
The dominant frequency relevant to the current captured sound is checked against frequencies belonging to standard notes in the C3-C8 range (65.41-2093 Hz): then the (logarithmically) closest note is displayed in the small staves at the left of the spectrum analyzer window. Just below the staves the cents of mismatch from that note frequency are reported in numerical and bar indicator ways.
2. Frequency meter
The value of current dominant frequency is numerically displayed as in a conventional frequency counter. Note that this value may differ from that of the maximum peak you can find into the spectrum as the dominant frequency is computated taking into account that part of the spectrum where the maximun energy is concentrated and not simply searching for the spectrum peak value.
3. Changing of central A (440Hz) frequency and Special transpose
The closest note indication take into consideration the actual value at which the central A is set: such value may be changed from 400 to 480Hz. All the other note frequencies will be shifted accordingly. Note indication can be furtherly changed to accomodate B-flat and E-flat instruments and also one octave up or down so that notes can be displayed even when played by instruments that can perform at very low or high frequencies (e.g. tuba, liute, etc.)
4. Spectrum analyzer
A large area is dedicated to the displaying of the spectrum of the wave being currently captured. A small red cross is drawn on the top of the line relevant to the dominant frequency.
5. Recording to files
It is possible to record what is currently being analyzed both to text, standard wave and MIDI file. For further information about recording to MIDI file see above or go here. Text file can be examined (with a conventional text editor/word processor) to check the list of all the dominant frequencies sung during a previous training session. Or, if the performance has been saved to a wav file, it can be played with a media player and the performance could be analyzed and displayed again by Wtune. Also a previously recorded wav file can be analyzed by Wtune while, at the same time, a new training session is recorded. The result will be a wav file that contains the mixing of the two wav files. During the recording phase, the volume of the previous wav file and that of the current session can be adjusted to the preferred values simply using the Volume Control of the standard Windows recording audio mixer (WAVE and MICROPHONE cursors). Both text and wave file can be recorded at the same time.
6. Snapshot and Freeze buttons
Click on Snapshot button to save to clipboard Wtune window; it is foreseen in the future to add the capability to save also the snapshot to a BMP file. The Freeze/Thaw button can be used to temporarily freeze and then thaw all the meters.
Other available features
Menu File Convert a recorded logfile (textfile) to MIDI With the MIDI plugin installed, this command will allow you to convert a previous logfile recorded session into a MIDI file. Once you have the MIDI file, you can use it to import it into your favourite sequencer or notation program to look at the score of what you played. Go to the plugin page for further details...
Menu Settings MIDI
If you have installed the MIDI plugin, this command will open the dialog to setup parameters that will be written into MIDI file Note pitch: to mantain the original sung/played note pitch or to round it to the closest note. Please note that not all the MIDI player/notation program/sequencer process this information when a MIDI file is loaded. It might happens that during MIDI reproduction you will hear all the notes perfectly tuned, even if they weren't when you played them and you have selected "Keep original pitch" for the generation of the MIDI file. This is due to the MIDI player/notation program/sequencer you are using to play the MIDI file that is not able to recognize the relevant detuning meta event Accidentals: to setup the number of accidentals that will be shown into your score if you load the generated MIDI file into a notation program Sharps/Flats: to determine if the above accidentals will be sharps or flats Major/minor: together with the two previous settings, this one will let the notation program exactly know what key signature to use Instruments: to establish the instrument to be used during the file reproduction Tempo: to set a tempo into the score and therefore the speed to play it; tempo value is always referred as the number of quarter notes per minute
Menu Settings FFT Parameters It is possible to change FFT
parameters to improve precision in the sound analysis; to achieve this the user can change the number of points used to computate the FFT (by default this value is 8192, but can be reduced to 4096 for computer with slow CPU (< 300 MHz) even though precision will be heavily reduced) and the function that is used "to windowize" the spectrum during such computation. Inside this dialog box, it will also be possible to specify the alpha value if the Gaussian windowing function is selected.
Menu Settings Spectrum View
You can use this option to change the way spectrum is displayed x axis: linear or logarithmic representation for the frequency y axis: max dynamic range (spectrum values that are below the threshold will not be shown) the frequency range of the displayed spectrum
Display plugin
This plugin will add new features to the main program; it will allow you to resize main window to zoom in/out spectrum (4 zoom levels provided) by pressing mouse right button when cursor is into spectrum area to set spectrum displayed range to desidered values This plugin can be freely downloaded here ; to work properly it must be saved into the same directory where the main program wtune.exe is placed.System requirements
Operating system: Windows Vista, XP or 2000 (with directX8 installed)CPU: any that is also required to run the above OS
Audio board capabilities: 16000 Hz sampling rate with 16 bit resolution stereo
Using the maximum FFT size of 8192 points is the most CPU loading case but, even in this situation, Wtune CPU usage does not exceed 25% on a 500MHz PC. Memory usage is always very low and about 4MB.
Wtune known issues
Common problems are here reported, please read before asking for help.Please also note that this software is provided as is, it is not our business and we cannot guarantee to answer you.
Access violation/OS errors appear while trying to run the program
This may happen if you try to run Wtune under WinNT or Win95
The error "Another instance of Wtune is already running" is displayed but this is not true
If you are using WinMe this is a known problem and we have no solution for it. If you are using Win2k or XP please tell us.
The error "The ordinal 12 could not be located in the dynamic link library DSOUND.dll" is displayed
You do not have DirectX 8.0 or later installed in your system. Please go to Microsoft Website to download and install DirectX last version.
The error "Cannot create capture buffer" is displayed
You are trying to use a sound device that has not the capability to sample at 16kHz.
The error "DirectX - The specified wave format is not supported" is displayed
You are trying to use a sound device that has not the capability to sample at 16kHz.
The error "DirectX - Resource already alllocated by another application" is displayed
Another application that has exclusive access to the audio board is running on your system. Close that application and try starting Wtune again.
On exiting, the program crashes and an access violation error is reported
If you are using Win98 or WinMe this is a known problem and we have no solution for it. If you are using Win2k or XP please tell us. However please notice that this will not have any effect on your recorded sessions that will not be lost and absolutely no impact on your system.
Values change too quickly
This is the normal behaviour for Wtune; updating is performed 12 times/second. You can select a slower refresh rate using the Menu View Refresh Rate option.
Wtune MIDI Plugin
This plugin will allow you to record on a MIDI file 20 seconds of your voice or acoustic instrument. You can also use it to convert recorded text logfiles to MIDI files. Either cases it will produce a two tracks MIDI file: first track is for MIDI settings, second one will have the note on MIDI event of the dominant frequencies recorded as you are playing/singing. Then simply import the resultant MIDI file into a notation program to have the score. Please note the following this plugin cannot produce multitrack MIDI files (i.e. you will obtain a single monophonic track) and the generated MIDI file is by no way perfect: it is intended as a basic file that you can later edit with your notation software to produce a good looking final score avoiding you the trouble to directly enter every single note if you play several note at the same time just the dominant frequency will be anyway detected and recorded and therefore this will surely lead to something that is merely a mess of what you played. If you need to record something complex, for instance with your piano, play single notes for each hand, produce different MIDI files and then combine them in a final file by importing them into your notation program use the "Note On MIDI event Generation" settings to minimize the amount of wrong detected frequencies using your donation I'll get some time to work and produce new releases both of Wtune main program and/or pluginsHow to get the Wtune MIDI Plugin working
Download Wtune 2.3.2.0 plus the demo MIDI plugin When you have the plugin, copy it in the same directory where you have put Wtune main program Verify that everything works fine on your PC (Wtune is not tested to flawlessly run on Win98 and Me) and that plugin generates a MIDI file whose quality is acceptable for youHow to Record to MIDI or Convert Text Logfile to MIDI
1. Use the the menu Settings->MIDI to open the following dialog to setup parameters that will be written into MIDI file or used to perform recording/conversion- Accidentals: to setup the number of accidentals that will be shown into your score if you load the generated MIDI file into a notation program
- Sharps/Flats: to determine if the above accidentals will be sharps or flats
- Major/minor: together with the two previous settings, this one will let the notation program exactly know what key signature to use
- Instruments: to establish the instrument to be used during the file reproduction
- Tempo: to set a tempo into the score and therefore the speed to play it; tempo value is always referred as the number of quarter notes per minute
- Only for notes above: this will determine the lowest note to be recorded/converted into a MIDI note on event. Basically it is a low pass filter so that very low frequencies are discarded and do not impact on the resultant MIDI file
- Minimum Pitch Change:the minimum amount of cents variation in the dominant frequency value to generate a new note on MIDI event. It is extremely difficult to keep the same frequency when singing and also instruments like piano tend towards to slightly change the intonation of a played note as the time elapses and the volume gets low. Normally the sounds changes just for few cents, but this will be sufficient to generate a new value in the detected dominant frequency and, consequently, to generate a new note on MIDI event even though no new note was really played. Using this option you should minimize tha amount of false note on events.
- Minimum dB Value: kind of "squelch" function to avoid that noises and sounds below a certain volume be recorded. A pause will be inserted whenever recorded volume is less than specified dB value.
- Note pitch: to mantain the original sung/played note pitch or to round it to the closest note. Please note that not all the MIDI player/notation program/sequencer process this information when a MIDI file is loaded. It might happens that during MIDI reproduction you will hear all the notes perfectly tuned, even if they weren't when you played them and you have selected "Keep original pitch" for the generation of the MIDI file. This is due to the MIDI player/notation program/sequencer you are using to play the MIDI file that is not able to recognize the relevant detuning meta event
2. Use the menu
- File->Record to MIDI File to start recording of your session to MIDI file (you can also click on the relevant icon just below the spectrum analyzer area); to stop recording click on the icon again or select File->Stop Recording to MIDI File (file will be saved in the same directory where Wtune was invoked from)
- File->Convert Text File to MIDI to select a previously recorded logfile and start conversion. A MIDI file with the same name of the chosen logfile and with extension .mid will be generated
Conclusion
To conclude Wtune works on Windows operating system(s) and can be easily downloaded using the below download link according to Freeware license. Wtune download file is only 212 KB in size.Wtune was filed under the Audio Video category and was reviewed in softlookup.com and receive 5/5 Score.
Wtune has been tested by our team against viruses, spyware, adware, trojan, backdoors and was found to be 100% clean. We will recheck Wtune when updated to assure that it remains clean.
Wtune user Review
Please review Wtune application and submit your comments below. We will collect all comments in an effort to determine whether the Wtune software is reliable, perform as expected and deliver the promised features and functionalities.Popularity 10/10 - Downloads - 242 - Score - 5/5
Softlookup.com 2023 - Privacy Policy
| Category: | Audio Video |
| Publisher: | Cipoo Software |
| Last Updated: | 1/11/2023 |
| Requirements: | Windows NT / Windows 2003 / Windows Vista / Windows XP / Windows 2K |
| License: | Freeware |
| Operating system: | Windows |
| Hits: | 1043 |
| File size: | 212 KB |
| Price: | Not specified |
| Name: * |
E-Mail: * |
| Comment: * |
|