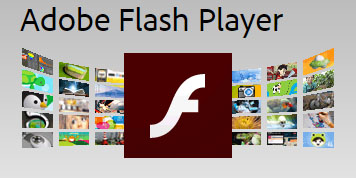
Adobe Flash Player MAC
Adobe Flash Player MAC Player is the high performance, lightweight, highly expressive client runtime that delivers powerful and consistent user experiences across major operating systems, browsers, and mobile devices.Adobe Flash Player MAC - Adobe® Flash® Player
Flash players to download, Adobe Flash player is a lightweight browser plug-in and rich Internet application runtime that delivers consistent and engaging user experiences, stunning audio/video playback, and exciting gameplay. Installed on more than 1.3 billion systems, Flash Player is the standard for delivering high-impact, rich Web content. Adobe recommends that all Flash Player users on supported systems upgrade to the most recent version. You can get the most recent version of Flash Player from the below download link.Adobe Flash Player MAC Player is the high performance, lightweight flash players, highly expressive client runtime that delivers powerful and consistent user experiences across major operating systems, browsers, and mobile devices. Adobe Flash Player is the choice of both individuals and organizations when it comes to a highly powerful and extremely adaptable multi-platform client runtime. Flash has many new features and continues to be the ubiquitous Web standard; this software is included with all major Web browsers.Adobe Flash Player supports several data formats including AMF, SWF, XML and JSON. The multimedia formats which are supported by Flash Player include .MP3, .FLV, .JPEG, .GIF, .PNG and .RTMP. Other supported features include accelerated graphics rendering, multi-thread video decoding and webcam support for StageVideo. Adobe Flash Player also enables greater privacy controls, utilizing protected HTTP Dynamic Streaming (HDS).
Flash players to download - Key features include:
- Advanced compression technology and multi-threaded video decoding provides High-quality, Low bandwidth video.
- Crisp artistic text, utilising an advanced text rendering engine.
- Stage 3D accelerated graphics rendering.
- Engaging Flash video, content and applications with full screen mode.
- Real-time dynamic effects consisting of numerous filters for Bevel, Glow, DropShadow, Blur, Displacement Map, Color Matrix, Convolution, Gradient Glow and Gradient Bevel.
- Blend modes, stroke enhancement and radial gradient.
What is new in Adobe® Flash® Player
High PerformanceExperience hardware accelerated HD video with perfect playback using Flash Player. Recent improvements allow supported Flash content and games to continue to deliver responsive feedback even when your CPU is maxed.
Staying Secure
Ensure your Flash Player installation is secure and up to date. Simply select "Allow Adobe to install updates" during the installation process or choose this option anytime in the Flash Player control panel.
Gaming
Take your gaming to the next level with Flash Player's incredible Stage 3D graphics. Smooth, responsive, and incredibly detailed games are a click away. We've even added support for game controllers so come get your game on!
Install Flash Player in five easy steps
1. Check if Flash Player is installed on your computer2. Download the latest version of Flash Player
3. Install Flash Player
After you download Flash Player, follow the installation instructions that appear on the download page.
4. Enable Flash Player in your browser
Internet Explorer, For Internet Explorer on Windows 10, Edge on Windows 10, Firefox on any OS, Safari on Mac OS, Google Chrome, Opera.
5. Verify whether Flash Player is installed
Uninstall Flash Player | Windows
If Flash Player is installed on your computer, the following box displays the version of Flash Player and your operating system. If Flash Player is not installed, an error message appears. Flash Player installation was not successful.Solution:
1. Download the uninstaller for Flash Player
The Flash Player uninstaller executes on both the 64-bit and 32-bit version of the Windows operating systems.
Download flash player Uninstaller
Save the file in a location where you can find it easily after you restart your computer. For example, save it on your Windows desktop.
Note: To uninstall Flash Player beta, use the corresponding Flash Player beta uninstaller available in Adobe Labs.
2. Exit all browsers and other programs that use Flash
The uninstaller does not work if any programs that use Flash are running on your computer.
Look at the taskbar. If the taskbar contains program icons for a browser or for a game that uses Flash, right-click each icon and choose Close. This example shows a browser in the taskbar:
Right-click program in taskbar to close
Look at the icons in the system tray for programs that run in the background. Examples include AOL Instant Messenger, Yahoo! Messenger, and games that use Flash (any file with a name that ends in .swf). If you see such an icon, right-click the icon and choose Exit, as shown in this example: Right-click Yahoo! Messenger in system tray to exit
3. Run the uninstaller
Double-click the icon of the uninstaller that downloaded to your computer.
Follow the prompts. Click Yes if you see the message "Do you want to allow the following program to make changes to this computer?"
Delete Flash Player files and folders.
Choose Start > Run.
Copy and paste the following and click OK. C:\Windows\system32\Macromed\Flash
Run dialog box
Delete all the files in this folder.
Follow steps a, b, and c for the following:
C:\Windows\SysWOW64\Macromed\Flash
%appdata%\Adobe\Flash Player
%appdata%\Macromedia\Flash Player
Note: Beginning with flash players to download 11.5, uninstalling the Flash Player resets the AutoUpdateDisable and SilentAutoUpdateEnable settings in mms.cfg to their default values, which are:
AutoUpdateDisable=0
SilentAutoUpdateEnable=0
If you are running the Flash Player uninstaller as part of your deployment process, redeploy any custom changes that you have made to either AutoUpdateDisable or SilentAutoUpdateEnable.
4. Verify that uninstallation is complete
Restart your computer.
Open your browser and check the status of Flash Player.
Uninstall Flash Player | MAC
Download and run the uninstaller Determine your Mac OS version Run the uninstaller applicable to your Mac OS version Verify that uninstallation is complete1. Determine your Mac OS version
Click the Apple icon and choose About This Mac.
The Mac OS version appears in the About This Mac dialog.
2. Run the uninstaller applicable to your Mac OS version
Run the uninstaller on Mac OS X 10.4 and later, including macOS
Run the uninstaller on Mac OS X 10.1 to 10.3
Note: Beginning with Flash Player 11.5, uninstalling the Flash Player resets the AutoUpdateDisable and SilentAutoUpdateEnable settings in mms.cfg to their default values:
AutoUpdateDisable=0
SilentAutoUpdateEnable=0
If you are running the Flash Player uninstaller as part of your deployment process, redeploy any custom changes to either AutoUpdateDisable or SilentAutoUpdateEnable.
Run the uninstaller on Mac OS X 10.4 and later, including macOS
Download the Adobe Flash Player uninstaller:
Mac OS X, version 10.6 and later: uninstall_flash_player_osx.dmg
Mac OS X, version 10.4 and 10.5: uninstall_flash_player_osx.dmg
The uninstaller is downloaded to the Downloads folder of your browser by default.
In Safari, choose Window > Downloads.
If you are using Mac OS X 10.7 (Lion), click the Downloads icon displayed on the browser.
Click the Downloads icon
In Mozilla, choose Tools > Downloads.
To open the uninstaller, double-click it in the Downloads window.
Note: If the Flash Player installer window does not appear, choose Go > Desktop in the Finder. Scroll down to the Devices section and click Uninstall Flash Player.
To run the uninstaller, double-click the Uninstaller icon in the window. If you see a message asking if you want to open the uninstaller file, click Open.
When the uninstaller starts, click Uninstall.
Bookmark or print this page so that you can use the rest of these instructions after you close your browser.
To close all browsers, either click the browser name in the Uninstaller dialog, or close each browser manually and then click Retry.
Note: Do not click Quit in the Uninstaller window. It stops the uninstallation process.
After you close the browsers, the uninstaller continues automatically until the uninstallation is complete. When you see the message notifying you that the uninstallation succeeded, click Done.
Click Done
Delete the following directories:
Verify that uninstallation is complete.
Run the uninstaller on Mac OS X 10.1 to 10.3
Download the Adobe Flash Player uninstaller:
Mac OS X, version 10.3 and earlier: uninstall_flash_player_osx_10.2.dmg (1.3 MB) (updated 05/27/08) Choose Window > Downloads to view the downloaded uninstaller.
Save the uninstaller file in a convenient location.
To open the uninstaller, double-click it in the Downloads window. Double-click the uninstaller
To run the uninstaller, double-click the Uninstaller icon in the window. If requested, enter your computer user name and password and click OK.
When the uninstaller starts, click Continue. Click Continue
Close all browsers and other applications that use Flash Player, including instant messaging applications, SWF files, and projectors (EXE files that play SWF files). Otherwise, the uninstaller cannot finish (even though it appears to finish).
Once the uninstaller finishes, the window closes automatically.
Verify that uninstallation is complete.
3. Verify that uninstallation is complete
You can verify that uninstallation is complete by following these steps:
Restart your computer.
Open your browser and check the status of Flash Player.
Troubleshooting
Did the installer start installing?The flash players to download should prompt you to begin installation after the download is complete. If it doesn’t, you can start the installer directly from your Downloads folder. After downloading Flash Player, close all browsers.
Locate the Flash Player install file. Unless you have specified otherwise, the file is saved in your Downloads folder.
Double-click the installer file to begin the Flash Player installation.
For more assistance on locating downloaded files, see Find a file that you have downloaded and Download files from the web in Microsoft Help.
Are you getting permission issues?
After installing Flash Player, everything works correctly until you restart your computer. After you restart, web pages ask you to install Flash Player again.
Is the Flash Player installer not launching?
You may need to update your operating system so it is compatible with the digital certificate (sha256) of the installer. The following operating systems require updates:
Windows XP If your operating system is Windows XP and is running Service Pack 2 or below, please upgrade to Service Pack 3.
Windows Vista If your operating system is Windows Vista SP2, download the update for your operating system from Microsoft Support.
Windows Server 2008 If your operating system is Windows Server 2008 SP2, download the update for your operating system from Microsoft Support.
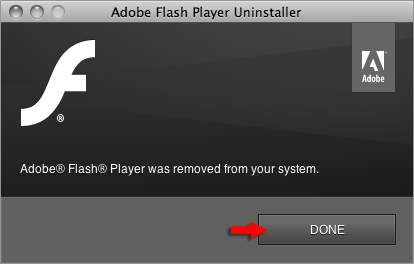
System requirements
Windows32- and 64-bit (unless noted): Microsoft® Windows® XP SP3 (32-bit), Windows Vista® (32-bit), Windows 7, Windows 8.1 and Windows 10
Latest versions of Microsoft Internet Explorer, Microsoft Edge, Mozilla Firefox, Google Chrome and Opera
Mac OS
Mac OS X v10.10 or later
Latest versions of Safari, Mozilla Firefox, Google Chrome, and Opera
Linux
YUM, TAR.GZ, RPM and APT packages for NPAPI and PPAPI
Latest versions of Firefox or Google Chrome
Language versions:
Deutsch, English, Español, Français, Italiano, Nederlands, Polish, Português (Brasil), Svenska, Turkish, čeština, Русский, 日本語简, 体中文, 繁體中文, 한국어
Archived versions
Adobe Technical Support doesn't provide support for installation or use of earlier versions, which you can download from the list below. For a description of files provided in each zipped archive, see the included readme.txt file.The following table shows the most recent version supported on various operating systems. (When more than one version of a release is posted below, the most recent one has the highest number after the second dot.)
| Most recent version of Flash Player supported | Operating system |
| Flash Player Download Center |
|
| Flash Player 29.0.0.171 |
|
| Flash Player 22.0.0.209 |
|
| Flash Player 11.2.202.223 |
|
| Flash Player 10.1.102.64 |
|
| Flash Player 11.1.102.55 |
|
| Flash Player 10.3.183.90 |
|
| Flash Player 9 |
|
| Flash Player 7 |
|
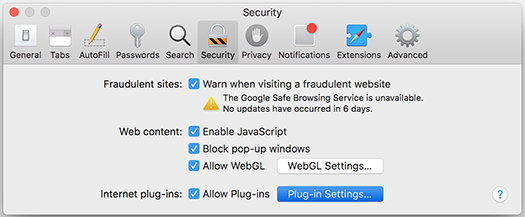
Enabling Flash Player on Internet Explorer
Click the Tools icon in the upper-right corner of Internet Explorer. (The icon looks like a gear.)In the pop-up menu that appears, click Manage Add-ons.
In the dialog box that appears, select Toolbars and Extensions.
In the list of Add-ons, look for “Shockwave Flash Object” (another name for Flash Player).
In the Status column, check to see whether Shockwave Flash Object is Disabled. If it is disabled, click the row for Shockwave Flash Object to highlight it.
Select Shockwave Flash Object
In the lower-right corner of the Manage Add-ons dialog box, click Enable.
Close the Manage Add-ons dialog box.
Troubleshoot Flash Player for Internet Explorer on Windows 10
Ensure that Flash Player is enabled.Open the page that has the rich media content in Internet Explorer.
Click the Tools menu, in the upper-right corner of Internet Explorer.
From the Tools menu, choose Manage add-ons.
Select Shockwave Flash Object from the list.
Click Enable, and then click Close.
Disable ActiveX Filtering
Open the page that has rich media content in Internet Explorer.Click the Tools menu and choose Safety > ActiveX Filtering.
Close the browser and open it. Then, try to view the content.
Enable Flash on Edge
Use the following steps to allow Flash content in Microsoft Edge:On your computer, open Microsoft Edge.
On the top right-hand corner, click the options icon.
Click Settings near the bottom of the menu that appears
Click View advanced settings under the Advanced Settings header
Toggle Use Adobe Flash Player to On
Allow Flash content for a website
In Microsoft Edge navigate to the website that is missing Flash content
On the top right-hand side of the address bar you may notice settings icon
Click settings icon which will display a flyout Adobe Flash content was blocked
Click Allow once to allow Flash content to run on that page for just one time.
Alternatively
In Microsoft Edge navigate to the website that is missing Flash content
Click the settings icon in the missing Flash content to display a flyout indicating Adobe Flash content was blocked.
Click Allow once to allow Flash content to run on that page for just one time.
Enable Flash Player for Safari
For Mac OS X 10.11, macOS 10.12, and later
Open Safari, and choose Safari > Preferences.
Click the Websites tab and scroll down to the Plug-ins section. Locate the Adobe Flash Player entry.
Click the check box to enable Flash Player.
Select a setting to use for Flash Player when you visit other websites.
You can configure Flash for individual websites (domains). Select a website listed in this window, and choose Ask, Off, or On.
Exit Preferences after you finish configuring Flash Player.
For Mac OS X 10.10
Open Safari, and choose Safari > Preferences.
Click the Security tab. Ensure that Enable JavaScript and Allow Plug-ins are selected. Click Plug-in Settings. Select Adobe Flash Player.
From the When visiting other websites menu, choose On, and then click Done.
For each website in the list, choose On
Click Done to save changes.
For Mac OS X 10.8 and 10.9
Open Safari, and choose Safari > Preferences.
Click the Security tab. Ensure that Enable JavaScript and Allow Plug-ins are selected. Click Manage Website Settings.
Select Adobe Flash Player. From the When visiting other websites menu, choose Allow.
Click Done to save changes.
For Mac OS X 10.6 and 10.7
Choose Safari > Preferences.
In the Security tab, make sure that Allow Java and Allow All Other Plug-ins are enabled.
Close the Preferences window.
Enable Flash Player for FireFox
If Firefox blocks a plugin, rather than seeing content, you'll see a message prompting you to click to run the plugin, such as Adobe Flash.On some sites, you'll see just a blank rectangle, and the plugin notification icon will appear toward the left end of the address bar.
If you click the message or the notification icon to activate the plugin, Firefox will prompt you with these options:
Allow: Activates Flash only for a single visit. To automatically activate Flash for all future visits to that site, check the Remember this decision checkbox.
Don't Allow: Dismisses the notification prompt without activating Flash.
If you click to activate and allow the plugin, the missing content will load normally. (If it doesn't, click the reload FxReloadButton button in the toolbar to reload the page and try again.)
When is it okay to activate a plugin?
In a situation like this, you can make a smart choice depending on your current task:
If you're using a trusted site like a special site for your work or school, you might feel safe enough to enable a plugin in order to view the site's content.
If you don't fully trust a site, for example, you arrived at the site by following a link, you probably do not want to activate the plugin.
Use or fix Flash audio & video
The Adobe Flash plugin lets you hear and see Flash audio and video content on Chrome on your computer.Let sites play Flash videos, animations, and games
Only let Flash run on websites that you trust. Some websites might use Adobe Flash Player to harm your computer.
If you quit Chrome, your Flash settings won’t be saved. The next time you open Chrome, you’ll have to allow Flash again for any sites you added before.
When you visit a page you trust that has Flash content, click Click to enable Adobe Flash Player. Click Allow.
The site needs Flash to work
If a website isn’t working, you might need to change your settings to allow Flash.
To the left of the web address, click Lock Lock or Info View site information.
At the bottom, click Site Settings.
In the new tab, to the right of "Flash," click the Down arrow Down arrow and then Allow.
Go back to the site and reload the page.
Fix problems with Flash
If Flash isn't working or you see the following error messages, try the troubleshooting steps below.
Adobe Flash has been blocked because it's out of date
Couldn’t load plugin
The following plugins were blocked on this page
This plugin is not supported
A plug-in (Shockwave Flash) isn't responding
Step 1: Turn on Flash
Step 2: Update Flash
Step 3: Update Chrome
Step 4: Reinstall Flash
Conclusion
To conclude Adobe Flash Player MAC works on Mac operating system(s) and can be easily downloaded using the below download link according to Freeware license. Adobe Flash Player MAC download file is only 1.15 MB in size.Adobe Flash Player MAC was filed under the General category and was reviewed in softlookup.com and receive 5/5 Score.
Adobe Flash Player MAC has been tested by our team against viruses, spyware, adware, trojan, backdoors and was found to be 100% clean. We will recheck Adobe Flash Player MAC when updated to assure that it remains clean.
Adobe Flash Player MAC user Review
Please review Adobe Flash Player MAC application and submit your comments below. We will collect all comments in an effort to determine whether the Adobe Flash Player MAC software is reliable, perform as expected and deliver the promised features and functionalities.Popularity 10/10 - Downloads - 2011 - Score - 5/5
Softlookup.com 2023 - Privacy Policy
| Category: | General |
| Publisher: | Adobe |
| Last Updated: | 16/11/2023 |
| Requirements: | Not specified |
| License: | Freeware |
| Operating system: | Mac |
| Hits: | 6153 |
| File size: | 1.15 MB |
| Price: | Not specified |
| Name: * |
E-Mail: * |
| Comment: * |
|