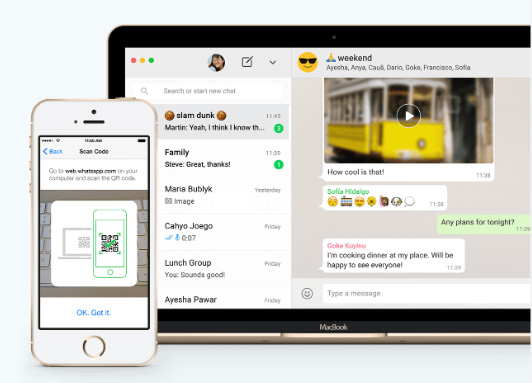
Whatsapp desktop
WhatsApp is a renowned messaging service that has been around for some time now.whatsapp desktop Overview
Whatsapp messenger : Simple, Secure, Reliable messaging, With WhatsApp, you'll get fast, simple, secure messaging and calling for free*, available on phones all over the world. Although you can use it on the web, WhatsApp has launched a WhatsApp desktop app for both Windows and Mac OS X platforms. This WhatsApp desktop version of the app will be great for some users, as it no longer needs to take up any space in your web browser. The Whatsapp pc app basically works as an extension of your phone (Whatsapp android and whatsapp android for iOS); it mirrors messages and conversations from your device.Using the desktop version of the app comes with advantages including proper native desktop notifications and better keyboard shortcuts. You simply need Whatsapp messenger installed and working on your phone and Windows 8 or later on your desktop. Using the desktop version of WhatsApp is easy; as soon as you have downloaded and installed the app, you simply need to scan the QR code on the screen with your phone using WhatsApp (Open WhatsApp, click Menu and select WhatsApp Web). Then, as soon as it is recognized, whatsapp desktop app will be linked with your account.whatsapp desktop Features
Simple, Reliable MessagingMessage your friends and family for free*. WhatsApp uses your phone's Internet connection to send messages so you can avoid SMS fees.
Groups to keep in touch
Keep in touch with the groups of people that matter the most, like your family or coworkers. With group chats, you can share messages, photos, and videos with up to 256 people at once. You can also name your group, mute or customize notifications, and more.
Whatsapp voice and video calls
With voice calls, you can talk to your friends and family for free*, even if they're in another country. And with free* video calls, you can have face-to-face conversations for when voice or text just isn't enough. WhatsApp voice and video calls use your phone's Internet connection, instead of your cell plan's voice minutes, so you don't have to worry about expensive calling charges.
Share Moments that Matter
Send photos and videos on WhatsApp instantly. You can even capture the moments that matter to you most with a built-in camera. With WhatsApp, photos and videos send quickly even if you're on a slow connection.
Document Sharing Made Easy
Send PDFs, documents, spreadsheets, slideshows and more, without the hassle of email or file sharing apps. You can send documents up to 100 MB, so it's easy to get what you need over to who you want.
Voice messages
Sometimes, your voice says it all. With just one tap you can record a Voice Message, perfect for a quick hello or a longer story.
Security by Default - end-to-end encryption
Some of your most personal moments are shared on WhatsApp, which is why we built end-to-end encryption into the latest versions of our app. When end-to-end encrypted, your messages and calls are secured so only you and the person you're communicating with can read or listen to them, and nobody in between, not even WhatsApp.
Keep the Conversation Going
With WhatsApp on the web and desktop, you can seamlessly sync all of your chats to your computer so that you can chat on whatever device is most convenient for you, whatsapp desktop, whatsapp android, whatsapp online, whatsapp for pc.
Groups to keep in touch - Group chat
Keep in touch with the groups of people that matter the most, like your family or coworkers. With group chats, you can share messages, photos, and videos with up to 256 people at once. You can also name your group, mute or customize notifications, and more.
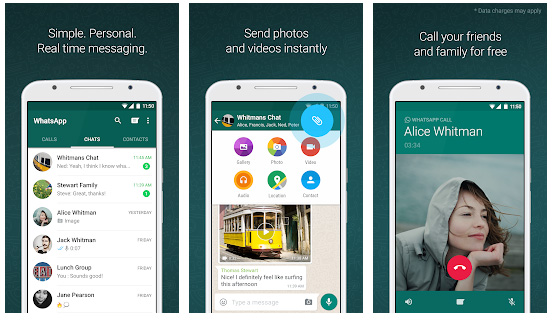
Whatsapp Android
WhatsApp Messenger is a FREE messaging app available for Android and other smartphones. WhatsApp uses your phone's Internet connection (4G/3G/2G/EDGE or Wi-Fi, as available) to let you message and call friends and family. Switch from SMS to WhatsApp to send and receive messages, calls, photos, videos, documents, and Voice Messages.WHY USE whatsapp desktop:
- NO FEES: WhatsApp uses your phone's Internet connection (4G/3G/2G/EDGE or Wi-Fi, as available) to let you message and call friends and family, so you don't have to pay for every message or call. There are no subscription fees to use WhatsApp.
- MULTIMEDIA: Send and receive photos, videos, documents, and Voice Messages.
- Whatsapp apk download, Whatsapp apk can be downloaded directly and for free
- FREE CALLS: Call your friends and family for free with WhatsApp Calling, even if they're in another country. WhatsApp calls use your phone's Internet connection rather than your cellular plan's voice minutes. (Note: Data charges may apply. Contact your provider for details. Also, you can't access 911 and other emergency service numbers through WhatsApp).
- GROUP CHAT: Enjoy group chats with your contacts so you can easily stay in touch with your friends or family.
- WHATSAPP WEB: You can also send and receive WhatsApp messages right from your computer's browser.
- NO INTERNATIONAL CHARGES: There's no extra charge to send WhatsApp messages internationally. Chat with your friends around the world and avoid international SMS charges.*
- SAY NO TO USERNAMES AND PINS: Why bother having to remember yet another username or PIN? WhatsApp works with your phone number, just like SMS, and integrates seamlessly with your phone's existing address book.
- ALWAYS LOGGED IN: With Whatsapp free download, you're always logged in so you don't miss messages. No more confusion about whether you're logged in or logged out.
- QUICKLY CONNECT WITH YOUR CONTACTS: Your address book is used to quickly and easily connect you with your contacts who have WhatsApp so there's no need to add hard-to-remember usernames.
- OFFLINE MESSAGES: Even if you miss your notifications or turn off your phone, WhatsApp will save your recent messages until the next time you use the app.
- AND MUCH MORE: Share your location, exchange contacts, set custom wallpapers and notification sounds, email chat history, broadcast messages to multiple contacts at once, and more!
- Whatsapp apk download: To download whatsapp apk please click the below link
Whatsapp Android. Whatsapp apk requires Android OS 4.0.3 or above
Whatsapp for iOS
WhatsApp Messenger for iOS is compatible with iPhone and requires iOS 8.0 or later. WhatsApp is a telephony app, so iPod and iPad are not supported devices. With the latest version you can see stickers in full size when you long press a notification.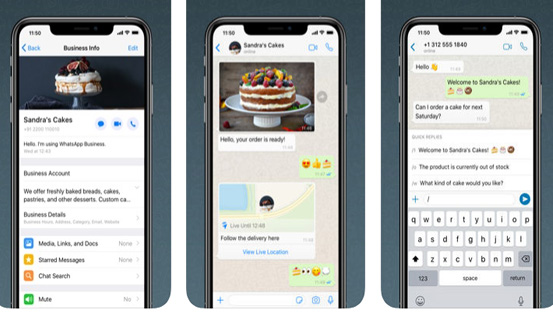
WhatsApp Business
WhatsApp Business enables you to have a business presence on WhatsApp, communicate more efficiently with your customers, and help you grow your business.If you have separate business and personal phone numbers, you can have both WhatsApp Business and WhatsApp Messenger installed on the same phone, and register them with different numbers.
In addition to the features available in WhatsApp Messenger, WhatsApp Business includes:
• BUSINESS PROFILE: Create a profile for your business to help your customers find valuable information — like your website, location, or contact information.
• BUSINESS MESSAGING TOOLS: Be more responsive to your customers by using Away messages to indicate that you're away.
• LANDLINE/FIXED NUMBER SUPPORT: You can use WhatsApp Business with a landline (or fixed) phone number and your customers can message you on that number. During verification, select the “Call me” option to receive the code over a phone call.
• RUN BOTH WHATSAPP MESSENGER AND WHATSAPP BUSINESS: You can use both WhatsApp Business and WhatsApp Messenger on the same phone, but each app must have its own unique phone number.
• WHATSAPP WEB: You can more efficiently respond to your customers right from your computer's browser.
WhatsApp Business is built on top of WhatsApp Messenger and includes all the features that you rely on, such as the ability to send multimedia, free calls*, free international messaging*, group chat, offline messages, and much more.
Set quick replies easily. Now you can set any message as a quick reply without leaving the chat.
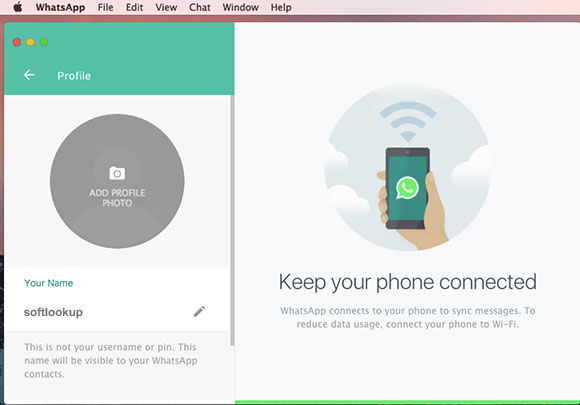
WhatsApp for MAC
WhatsApp for MAC allows you to send and receive WhatsApp messages from your Mac. WhatsApp is one of the most popular messaging platforms, it’s most frequently used on mobile.But WhatsApp for MAC make it easier and less error-prone than typing on the smaller, virtual keyboard of your typical smartphone. Typing on your Mac’s full-sized keyboard is always going to be quicker However, having the option to send WhatsApp messages via your Mac can come in especially useful if you need to write a longer message, or if you sometimes struggle to keep up with all the messages you’re receiving from your many WhatsApp contacts. You can also access your WhatsApp account without having to install any extra software, but you need to log into WhatsApp for Web via your web browser.There are restrictions you need to be aware of before you can access your WhatsApp account from your Mac. You need WhatsApp messenger to be installed on you phone and you need to pair the Mac app with the WhatsApp mobile app..
Another restriction is that you can only send and receive WhatsApp messages while your smartphone is connected to the Internet. As soon as you turn off your smartphone’s Wi-Fi or mobile data, lose signal, or switch your smartphone off, you’ll lose the ability to access your WhatsApp account.
Using the WhatsApp messenger on Mac
Download and install WhatsApp for Mac.
Launch the WhatsApp messenger for MAC app.
When you see the QR code connect the WhatsApp application on your Mac.
Launch your WhatsApp mobile app.
Tap the three-dotted menu icon in the mobile app’s upper-right corner, and select ‘WhatsApp Web.’
Point your smartphone’s camera at the QR code, making sure the entire image is within the highlighted area.
when scanning the code is finished, you’ll be able to access WhatsApp on your Mac. Now, any WhatsApp messages you receive will appear on both your smartphone and your desktop simultaneously, and you’ll be able to send WhatsApp messages from your Mac.
WhatsApp Online
You can use Whatsapp on your Smartphone but also on a Android-tablet, iPad or iPod. You can also use Whatsapp online. You can use the online version of Whatsapp by accessing this url: web.whatsapp.com, then you need to scan the QR-code by ointing your smartphone’s camera at generate QR-code and then the authentication takes place. Once you’ve scanned this code, you’re ready to send and receive WhatsApp messages from the comfort of your web browser and You can view your chats. You have almost all the options, you can even take photos with your webcam. You need your phone to be connected to internet. WhatsApp for Web is an easy solution if you don’t particularly need permanent access to your WhatsApp account.WhatsApp for Windows 8 Mobile
WhatsApp will no longer be supported on Windows Phone after December 31, 2019.You can continue using WhatsApp on Android, iOS or KaiOS devices.
For more information on supported and unsupported operating systems, please read the WhatsApp Help Center article at www.whatsapp.com > FAQ > General > Download and installation > Support for other operating systems
WhatsApp end-to-end encryption
Security by DefaultWhatsApp's end-to-end encryption is available when you and the people you message use our app. Many messaging apps only encrypt messages between you and them, but WhatsApp's end-to-end encryption ensures only you and the person you're communicating with can read what is sent, and nobody in between, not even WhatsApp. This is because your messages are secured with a lock, and only the recipient and you have the special key needed to unlock and read them. For added protection, every message you send has its own unique lock and key. All of this happens automatically: no need to turn on settings or set up special secret chats to secure your messages.
Messages that Stay with You
Your messages should be in your hands. That's why WhatsApp doesn't store your messages on our servers once we deliver them, and end-to-end encryption means that WhatsApp and third parties can't read them anyway.
See for Yourself
WhatsApp lets you check whether the calls you make and messages you send are end-to-end encrypted. Simply look for the indicator in contact info or group info.
Whatsapp desktop Frequently Asked Questions
How to change the languageWhatsApp is available in over 40 languages and up to 60 on Android. As a general rule, WhatsApp follows the language of your phone. For example, if you change the language of your phone to Spanish, WhatsApp will automatically be in Spanish.
Android: Go to your phone's Settings > System > Languages & input > Languages. Tap and hold a language to position it at the top, or tap Add a language .
iPhone: Go to iPhone Settings > General > Language & Region > iPhone Language. Select a language, then tap Done > Change to {language}.
Windows Phone: Go to your phone's Settings > Time & language > Language. Tap Add languages, or tap and hold a language, then tap Move up until it's positioned at the top. Please note you'll need to restart your phone for these changes to take effect.
KaiOS: Press Settings on the apps menu > scroll to the side to select Personalization > scroll down and press Language > press Language >
select the language you want to use > press OK or SELECT.
How to stop WhatsApp from downloading photos automatically
It’s quite annoying when your phone’s running out of the storage, and the reason is usually the random photos and memes that your friends sent you on WhatsApp. By default, Whatsapp free downloads photos to your phone automatically. We’ll show you how to stop this monstrosity.
On Android
Head to Settings>Data and storage usage.
Scroll down to Media auto-download.
Choose When using mobile data.
Uncheck Photos option from the dialog box.
Repeat this for When connected on Wi-Fi and When Roaming options.
On iOS
Head to Settings>Data and Storage Usage
Click on Photos
Select Never option to stop downloading photos automatically.
You can repeat the process for any type of media like videos and audio.
Temporarily Banned Accounts
If you received an in-app message stating your account is “Temporarily banned” this means that you're likely using an unsupported version of WhatsApp instead of the official WhatsApp app. If you don't switch to the official app after being temporarily banned, your account might be permanently banned from using WhatsApp.
Using one WhatsApp account on multiple phones, or with multiple phone numbers
Your WhatsApp account can only be verified with one number on one device. If you have a dual SIM phone, please note that you still must choose one number to verify with WhatsApp. There is no option to have a WhatsApp account with two phone numbers. If you attempt to frequently switch your WhatsApp account between different devices, at a certain point, you may be blocked from re-verifying your account. Please don't repeatedly switch between different devices and numbers.
How to archive chats
The Archive Chat feature allows you to hide a conversation from your Chats screen and access it later, if needed. You can archive groups or individual chats to better organize your conversations.
Using Archive Chat doesn't delete the chat or back it up to your SD card.
To archive a chat
In the Chats screen, tap and hold the chat you wish to hide.
On the top bar, tap Archive .
The chat is now archived and won't appear on your Chats screen.
To unarchive a chat
Scroll to the bottom of the Chats screen and tap Archived.
Tap and hold the chat that you wish to unarchive.
On the top bar, tap Unarchive .
To archive all chats
In the Chats screen, tap More options > Settings.
Tap Chats > Chat history > Archive all chats .
Archived chats will also reappear when you receive a new message from that conversation. Creating a group
To create a group:
Go to the CHATS tab in WhatsApp.
Tap Menu > New group. Alternatively, tap New chat > New group. Search for or select contacts to add to the group. Then tap the green arrow.
Type in a group subject. This will be the name of the group that all participants will see.
The subject limit is 25 characters.
You can add emoji to your subject by tapping Emoji . Optionally, add a group icon by tapping the Camera icon, where you can choose to use your Camera, Gallery or Search Web for an image. Once set, the icon will appear next to the group in the CHATS tab.
Tap the green check mark when you're finished.
Inviting into groups via links If you're the group admin, you can invite people to join a group simply by sharing a link with them. To share a group invite link:
Go to the group in WhatsApp, then tap the subject of the group. Alternatively, tap and hold the group in the CHATS tab. Then tap Menu > Group info.
Tap Invite via link. Choose to Send link via WhatsApp, Copy link or Share link via another app.
You can also share a group invite using a QR code by tapping Menu > Print group QR code. To print the QR code, your phone needs to be connected to a printer. Android recipients of the QR code can scan the code using a third-party QR code reader. iPhone recipients can scan the code using their phones' cameras.
The admin can Revoke link at any time to make the previous invite link invalid and create a new link.
Saving your chat history
Your WhatsApp chats are automatically backed up and saved daily to your phone's memory. Depending on your settings, you can also periodically backup your WhatsApp chats to Google Drive. If you uninstall WhatsApp from your phone, but don't want to lose any of your messages, be sure to manually back up your chats before uninstalling. To backup your chats, go to WhatsApp > tap More options > Settings > Chats > Chat backup > Back Up.
To export a copy of the history of an individual chat or group, use the Export chat feature:
Open the chat for the individual or group.
Tap More options .
Tap More.
Tap Export chat.
Choose whether to Include Media or not.
An email will be composed with your chat history attached as a .txt document.
Backing up to Google Drive
You can back up your chats and media to Google Drive, so if you change Android phones or get a new one, your chats and media are transferrable. We recommend connecting your phone to Wi-Fi prior to backing up your chats via Google Drive, as backup files can vary in size and consume mobile data, causing additional charges. Learn more about Google Drive backup:
In order to use Google Drive backup, you need to have:
A Google account activated on your phone
Google Play services installed on your phone
Google Play services are only available for Android 2.3.4 and higher. Enough free space on your phone to create the backup
WhatsApp backups no longer count towards the Google Drive storage quota. Furthermore, WhatsApp backups that haven't been updated in more than one year are automatically removed from Google Drive storage. To avoid the loss of any backups, we recommend you back up your WhatsApp data.
Creating a Google Drive backup
How to create a Google Drive backup:
Open WhatsApp whatsapp free download.
Tap Menu > Settings > Chats > Chat backup.
Tap Back up to Google Drive and select a backup frequency other than Never.
Select a Google account that you'll back up your chat history to. If you don't have a Google account connected, tap Add account when prompted and enter your login credentials. Please remember the Google account you're using for the backup.
Tap Back up over to choose the network you wish to use for backup. Please note that backing up over a cellular data network might result in additional data charges.
You can also manually back up your chats to Google Drive at any time:
Open WhatsApp whatsapp free download.
Tap Menu > Settings > Chats > Chat backup.
Tap BACK UP to begin your Google Drive backup. This process might take a few minutes.
Depending on the size of the chat, the first complete backup could take a while. We recommend that you connect your phone to a power source. However, subsequent backups are incremental, thus not requiring a completely new backup of all your data every time.
Media and messages you back up aren't protected by WhatsApp end-to-end encryption while in Google Drive.
Restoring from a Google Drive backup
In order to successfully restore a Google Drive backup, you need to use the same phone number and Google account used to create the backup.
To restore your backup:
Make sure the same Google account that was used to perform the backup has been added to your phone.
Uninstall and reinstall WhatsApp whatsapp free download.
After verifying your phone number, you'll be prompted to restore your chats and media from Google Drive. Tap RESTORE.
After the restoration process is complete, tap NEXT and your chats will be displayed once initialization is complete.
After restoring your chats, WhatsApp will begin restoring your media files.
If you're installing WhatsApp without any prior backups from Google Drive, WhatsApp will automatically restore from your local backup file. Learn more from this article on restoring chat history.
Configuring your Google Drive backup settings
To change the frequency of your Google Drive backup:
Open WhatsApp.
Tap Menu > Settings > Chats > Chat backup.
Tap Back up to Google Drive.
Set the backup frequency to your liking.
To change which account you want to back up your chat history to:
Open WhatsApp.
Tap Menu > Settings > Chats > Chat backup.
Tap Account and select the account you wish to back up your chat history to.
If you change your Google account, you won't be able to access your backups that are linked to a different Google account.
To change the connection you wish to use for backup:
Open WhatsApp.
Tap Menu > Settings > Chats > Chat backup.
Tap Back up over and select the network you wish to use for backup.
Deleting your backup file from your Google account
You can remove WhatsApp data from your Google Drive. To do so:
Go to the Google Drive website and log in to your Google account.
If you're accessing the Google Drive website from your phone, you'll have to tap the Menu icon in the top left corner and then tap Desktop Version.
Click the Gear icon in the top right corner > Settings > Manage Apps.
Scroll until you find WhatsApp in the list. Please note it might take several minutes for WhatsApp to appear.
After you find WhatsApp in the list, wait until “Hidden app data” size comes up. This might also take several minutes.
Click OPTIONS > Delete hidden app data > DELETE.
Google Drive backup troubleshooting
If you're unable to create a Google Drive backup, please try the following:
Verify you have a Google account added to your phone.
Verify you have Google Play services installed on your phone.
Google Play services are only available on Android 2.3.4 and higher.
If you're attempting to back up on a cellular data network, make sure you have data for both WhatsApp and Google Play services. Contact your provider if you're unsure.
Attempt to do a backup on a different network.
Example: Try connecting to Wi-Fi if you're unable to back up on a cellular data network.
If you're unable to restore a Google Drive backup, please try the following:
Verify you're attempting to restore data from the same phone number and Google account that the backup was created on.
Verify there's enough room on your phone to restore the backup.
Verify you have Google Play services installed on your phone.
Google Play services are only available on Android 2.3.4 and higher.
Make sure your battery is fully charged or your phone is plugged into a power source.
Make sure your phone is connected to a strong and stable network. If restoring using a cellular data network doesn't work, please try Wi-Fi.
Getting messages from businesses
WhatsApp is introducing new ways for you to communicate with businesses. Our goal is to make staying in touch with the businesses you deal with in your daily life faster, simpler and more reliable. This program is part of that effort.
Disabling notifications from businesses
If you'd like to stop receiving messages from businesses on WhatsApp, please follow these steps:
Android
Open the chat with the business.
Tap More options > Block.
iPhone
Open the chat with the business.
Tap the business name to find contact info.
Scroll down at the end of the page > Block Business.
Windows
Open the chat with the business.
Tap the business name to find contact info.
Tap Menu button > Block.
Not seeing someone's profile information
The privacy settings allow you to hide your last seen, profile photo, about, status, or read receipts. You may not be able to see someone else's information because of how they have set their privacy settings.
If you can't see someone else's last seen, profile photo, about, status, or read receipts, it may be due to one of the following:
Your contact has changed their privacy settings to "Nobody".
You have changed your last seen privacy settings to "Nobody".
Your contact has changed their privacy settings to "My Contacts", and you are not saved as a contact in their phone.
You are blocked by this contact.
There might be a connection problem.
Your contact hasn't set a profile photo.
Making whatsapp video calls
Video Calling lets you video call your contacts using WhatsApp. On Android, video calling is only available on Android 4.1+. If your phone's operating system isn't supported, video calling won't be available to you.
Make sure you have a strong Internet connection when placing or receiving whatsapp video calls. A poor or improperly configured connection might result in poor video and audio quality. If you're connected to Wi-Fi, your whatsapp video call quality is dependent on your wireless network signal and network data speed.
To place a whatsapp video call:
Open the chat with the contact you want to video call.
Tap Video call .
Receiving a video call
When someone video calls you, you'll see an incoming WHATSAPP VIDEO CALL screen, where you can:
Swipe up to accept .
Swipe up to decline .
Swipe up to reply to decline the call with a quick message.
Switching between video and voice calls
To switch from a whatsapp video call to a voice call:
While on the video call, tap Video off , which will notify the contact you're video calling.
Once the contact turns their video off, the call will be switched to a voice call.
To switch from a voice call to a video call:
While on the voice call, tap Video call .
The contact you're voice calling will see a request to switch to a whatsapp video call and can accept or decline the switch.
Making a group video call
Group Calling allows up to four participants to video call with each other using WhatsApp.
To make a group video call from a group:
Go to the group you want to video call.
Tap Group call .
Search for or select the contacts you want to add to the call.
Tap Video Call .
To make a group video call from the CALLS tab:
Go to the CALLS tab.
Tap New call > New group call .
Search for or select the contacts you want to add to the call.
Tap Video Call .
To make a group video call from an individual chat:
Open the chat with one of the contacts you want to video call.
Tap Video call .
Once the contact accepts the call, tap Add Participant .
Search for or select another contact you want to add to the call. If prompted, tap ADD.
Blocking and unblocking contacts
Blocking contacts
You can stop receiving messages, calls and status updates from certain contacts by blocking them.
To block a contact:
In WhatsApp, tap Menu > Settings > Account > Privacy > Blocked contacts.
Tap Add .
Search for or select the contact you want to block. Here are a couple alternative options for blocking a contact:
Open a chat with the contact, then tap Menu > More > Block > BLOCK.
Open a chat with the contact, then tap the name of the contact > Block > BLOCK.
To block an unknown phone number:
In WhatsApp, open the chat with the unknown phone number.
Tap BLOCK.
Tap BLOCK again.
If the message from the unknown phone number is spam, you have the option to tap REPORT AND BLOCK instead, which will report and block the number.
How to use WhatsApp Status
WhatsApp Status allows you to share text, photos, videos and GIFs that disappear after 24 hours. In order to send and receive status updates to and from your contacts, you and your contacts must have each other's phone numbers saved in your phones’ address books.
To view or reply to a WhatsApp Status update
To view a contact's WhatsApp Status update, tap the STATUS tab, then the contact’s status update.
To reply to a contact's status update, tap REPLY while viewing.
To create and send a status update
Tap the WhatsApp Status tab.
Tap:
Text to compose a written status update. You can tap Emoji to add emoji or GIFs, T to pick a font or Color to pick a background color. Camera or My status to take a photo, record a video or GIF or choose an existing photo, video or GIF from the picker. You can also add a caption or make edits to the photo, video or GIF, which you can learn how to do in this article.
Tap Send . Alternatively, you can create and send a picture, video or GIF status update by going to the CHATS tab, then tapping Camera .
To delete your WhatsApp Status update
Tap the STATUS tab.
Tap More by My status.
You have a couple options:
Tap More by the status update you want to delete. Then tap Delete > DELETE.
Tap and hold the status update you want to delete. If you want to delete multiple status updates, tap and hold each status update. Then tap Delete > DELETE.
To forward your WhatsApp Statuss update
Tap the STATUS tab.
Tap More by My status.
You have a couple options:
Tap More by the status update you want to forward, then tap Forward.
Tap and hold the status update you want to forward. If you want to forward multiple status updates, tap and hold each status update. Then tap Forward .
Search for or select the individual chats or groups you want to forward to. Tap Send .
How to mute or unmute a contact’s status update
To mute a contact’s status update You can mute the status updates of a particular contact so they won't appear towards the top of the STATUS tab anymore.
Tap the STATUS tab.
Tap and hold your contact's status update.
Tap MUTE.
To unmute a contact’s status update
Tap the STATUS tab.
Scroll down to the Muted updates section.
Tap and hold your contact's status update.
Tap UNMUTE.
Problems downloading or sending media files
Common issues that can cause problems downloading or sending photos, videos, or Voice Messages include:
Your phone might be having connectivity problems.
Your phone's date and time are set incorrectly.
There is an issue with your SD card:
There is not enough space on the SD card.
The SD card is set to read-only mode.
The SD card is corrupted.
Details
Double check (and even triple check) that your phone has an active internet connection with a strong signal. Try loading a webpage to make sure. If you are certain that your phone is connected (try connecting to different Wi-Fi hotspots and/or 4G), keep reading.
Check that the date and time are set correctly on your phone. If your date is incorrect, you will not be able to connect to the WhatsApp servers to download your media. See how to correctly set your date here.
Sometimes WhatsApp may have difficulty saving files to your SD card. If so, follow these troubleshooting steps:
Make sure there is enough space on your SD card. If your SD card is full, WhatsApp will not be able to save anything to it. Make more space available by deleting any unnecessary files.
Ensure your SD card is not set to read only mode. Try saving a file to your SD card that is not from WhatsApp. If the file saves, your card is not read-only, WhatsApp Messenger should be able to save files to it. If you cannot save anything, your card is likely set to read only mode. You will need to change this; please check your phone's manual for instructions.
If there is enough free space and you can save files to your SD card, but you still cannot download any files to it from WhatsApp, you may need to delete WhatsApp data from your SD card:
This will erase ALL WhatsApp chat history backups and downloaded files.
This would be a good time to back up your WhatsApp data. To back up your WhatsApp data, copy the "WhatsApp" folder on your SD card to your computer.
Open the SD card folder on your phone and delete the "WhatsApp" folder. All of your WhatsApp media is now erased. WhatsApp will still open - and your chats will still be there - but your media (photos, videos, audio) will be gone.
Restart your phone.
WhatsApp should be able to save your downloaded files now.
Still reading? Remember step 2, when you checked to see if your SD card was read only? If you could not save any files to it, your SD card may be corrupted. In this case, you may need to reformat your SD card. This means erasing the entire SD card and resetting it:
This will erase ALL data on your SD card.
Once you format the SD card you will not be able to get back your data.
If possible, backup anything on the SD card. One way to do this is to plug the SD card into a computer with an SD card reader, and copy the files over.
On your Android phone, go to Settings > Storage.
If it exists, tap Unmount storage card.
Tap Format SD card or Erase SD card.
Reboot your phone.
If all of these steps did not work, it may be that there is an issue with your SD card. You may need to purchase a new SD card in order to save/send files.
Problems sending or receiving messages
The most common reason why you can't send or receive WhatsApp messages is a bad Internet connection. Learn how to troubleshoot connection issues on: Android | iPhone | Windows Phone
If you're sure your phone is connected to the Internet, there are a few reasons why WhatsApp messages aren't going through:
Your phone needs to be restarted or turned off and on.
The contact you're messaging has blocked your number. Find out more in this article.
You haven't completed the initial verification process. Learn about verification on: Android | iPhone | Windows Phone.
The number of the contact you're trying to message on WhatsApp hasn't been saved correctly on your phone.
Incorrect timestamps on messages
If the timestamp displayed on your received messages or the last seen time of your contacts are incorrect, please check the time and time zone configuration on your phone. You might need to re-adjust them. We recommend setting your date and time to Automatic or Network Provided. With this setting enabled, your mobile provider will set your phone to the correct time. If the incorrect time is displayed even with this setting enabled, then there might be an issue with your network. Please contact your mobile provider to address the issue.
As a workaround, please modify your date and time settings and correct your time zone manually.
The time zone is different than the actual time. Make sure you select the correct time zone for your location.
To configure your time zone manually, please follow these steps for your phone:
Android: Go to Settings > System > Date & time.
iPhone: Go to Settings > General > Date & Time.
Windows Phone: Go to Settings > time+language > date+time.
Opinions About WhatsApp
4 Comments:
07/20/2019, niceguy45:Works fine on my windows 8.1
07/10/2019, Admin:Yes webcam can be used to make WhatsApp video calls, see the FAQ
07/10/2019, elite58559:Can I use my webcam to make WhatsApp video calls?
07/05/2019, elegantw1598:fantastisk
Conclusion
To conclude Whatsapp desktop works on Windows operating system(s) and can be easily downloaded using the below download link according to Freeware license. Whatsapp desktop download file is only 132.02 MB in size.Whatsapp desktop was filed under the Chatting and IRC category and was reviewed in softlookup.com and receive 5/5 Score.
Whatsapp desktop has been tested by our team against viruses, spyware, adware, trojan, backdoors and was found to be 100% clean. We will recheck Whatsapp desktop when updated to assure that it remains clean.
Whatsapp desktop user Review
Please review Whatsapp desktop application and submit your comments below. We will collect all comments in an effort to determine whether the Whatsapp desktop software is reliable, perform as expected and deliver the promised features and functionalities.Popularity 10/10 - Downloads - 2271 - Score - 5/5
Softlookup.com 2023 - Privacy Policy
| Category: | Chatting and IRC |
| Publisher: | WhatsApp Inc. |
| Last Updated: | 13/11/2023 |
| Requirements: | Windows 7 / Windows 8 / Windows 10 / Windows 10 64-bit |
| License: | Freeware |
| Operating system: | Windows |
| Hits: | 34005 |
| File size: | 132.02 MB |
| Price: | Not specified |
| Name: * |
E-Mail: * |
| Comment: * |
|